Meet Script Debugger’s dictionary display!
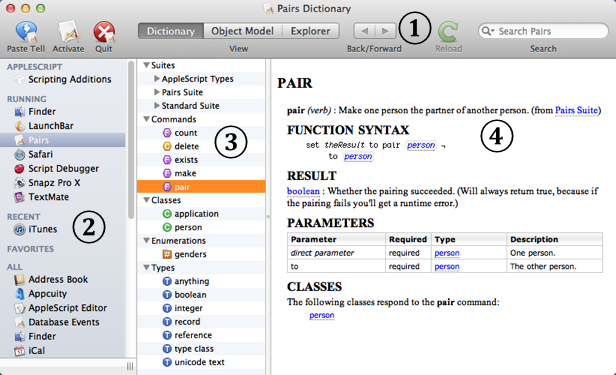
(The dictionary illustrated here is for a tiny scriptable application called Pairs, especially written for test purposes. You don’t have this application, so don’t go looking for it on your hard disk!)
Here are the parts of the dictionary window:
-
The toolbar.
-
The dictionaries list. This is the same list that appears in the dictionaries inspector, and in shortened form (without the All category) in the File > Open Dictionary menu and the Edit > Paste Tell menu. To work with an application’s dictionary or explorer starting in an existing dictionary window:
-
Click the application’s name in the dictionaries list.
-
Control-click the application’s name and choose Open XXX Dictionary in New Window to create a separate dictionary window.
To show or hide the dictionaries list:
-
Choose Dictionary > Show Dictionaries List.
If you hide the dictionaries list (to save screen real estate, perhaps), you might like to customize the dictionary window’s toolbar to add the Dictionaries button, which summons a pop-up menu containing the entire dictionaries list.
The application names in the dictionaries list are draggable! Drag one into a script window. The result is the same as dragging the application from the Finder into the script.
-
-
The terminology list. It’s a list of all terminology in the current dictionary. Select in the terminology list to see the corresponding dictionary entry in the info pane.
-
The terminology list is replaced with search results when you search the dictionary.
-
The terminology list is replaced with an object model diagram when you display the object model.
-
The terminology list is removed completely when you display the explorer.
-
-
The info pane. It displays an entry or entries from the dictionary. To determine what entry is displayed here, select in the terminology list (or in the results of a search).
- The info pane may be replaced with the explorer.
The dictionary window may appear in any of three modes, according to your choice in the Dictionary menu (or you can use the View buttons in the toolbar):
-
Dictionary > Show Dictionary (or the Dictionary button): Displays the dictionaries list (unless you’ve hidden it), the terminology list (or the results of a search), and the info pane.
-
Dictionary > Show Object Model (or the Object Model button): Displays the dictionaries list (unless you’ve hidden it), the object model diagram, and the info pane.
-
Dictionary > Show Explorer (or the Explorer button): Displays the dictionaries list (unless you’ve hidden it) and the application explorer.
Which mode the dictionary window is in when it first appears or when you switch to another application’s dictionary depends on your choice in the Dictionary preferences:
-
Show Dictionary; Show Object Model; Show Explorer: The dictionary window switches automatically to that mode.
-
Remember state: The dictionary window switches to the mode it was last in for that application.
You can save the current dictionary window’s configuration (such as its size) as the default for future new dictionary windows. To do so:
-
Choose Window > Set Default Dictionary Window Size & State.
-
Choose Window > Reset Default Dictionary Window Size & State to revert to the built-in defaults.
NOTE: The scripting additions dictionary can appear only in the first mode, Dictionary. There’s no object model or explorer for scripting additions, because a scripting addition is not an application so it has no objects to diagram or explore.
When you open a dictionary window, it normally reuses the frontmost dictionary window if there is one, and you can switch among applications (and dictionaries) within that dictionary window. However, you can also open multiple dictionary windows, in order to see dictionary information for two different applications simultaneously, or work with an application in two simultaneous modes (for example, a dictionary and an explorer), and so on. To do so:
-
Bring a dictionary window to the front, and choose File > Open XXX Dictionary in New Window (where XXX is the application currently being viewed in this dictionary window).
-
In a dictionary window, Control-click an application’s name in the dictionaries list and choose Open XXX Dictionary in New Window.
-
Hold the Shift key and choose Window > New Dictionary Window.
-
Hold Option while opening a dictionary window. For example, hold Option while choosing File > Open Dictionary. Or, hold Option while pressing the Dictionary button in a script window’s dictionaries inspector or tell context inspector.
|
||||